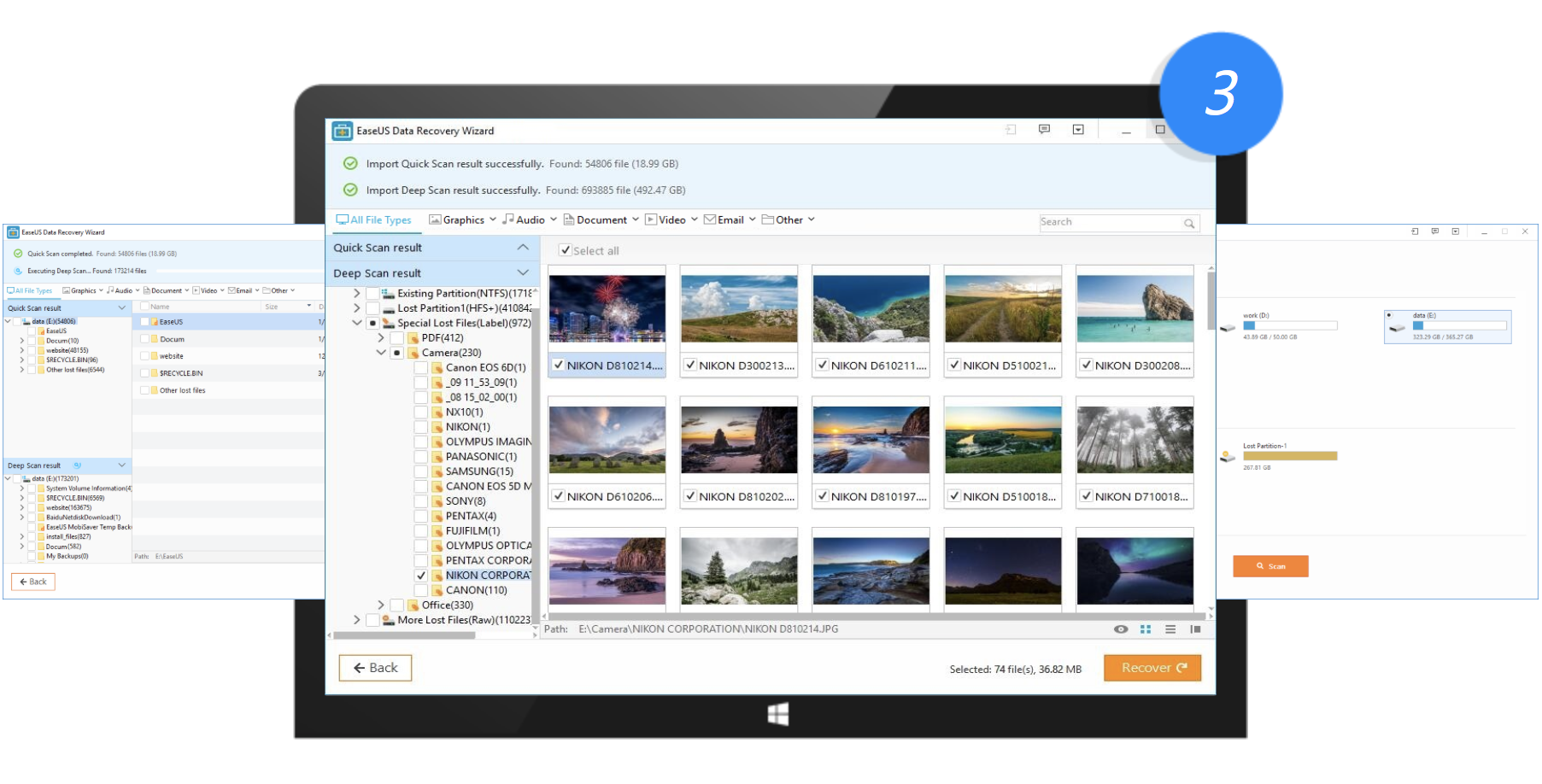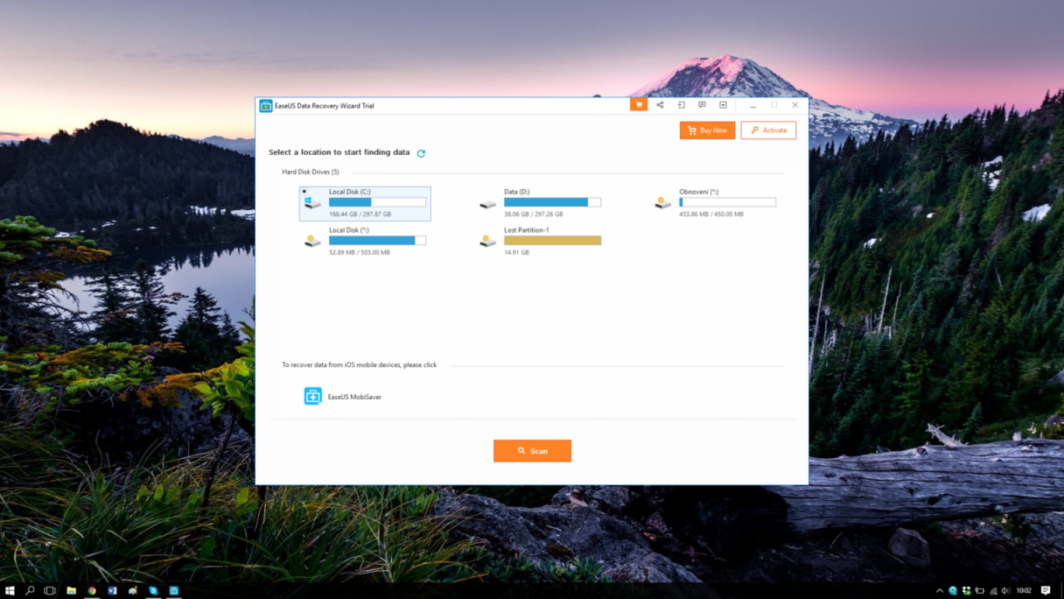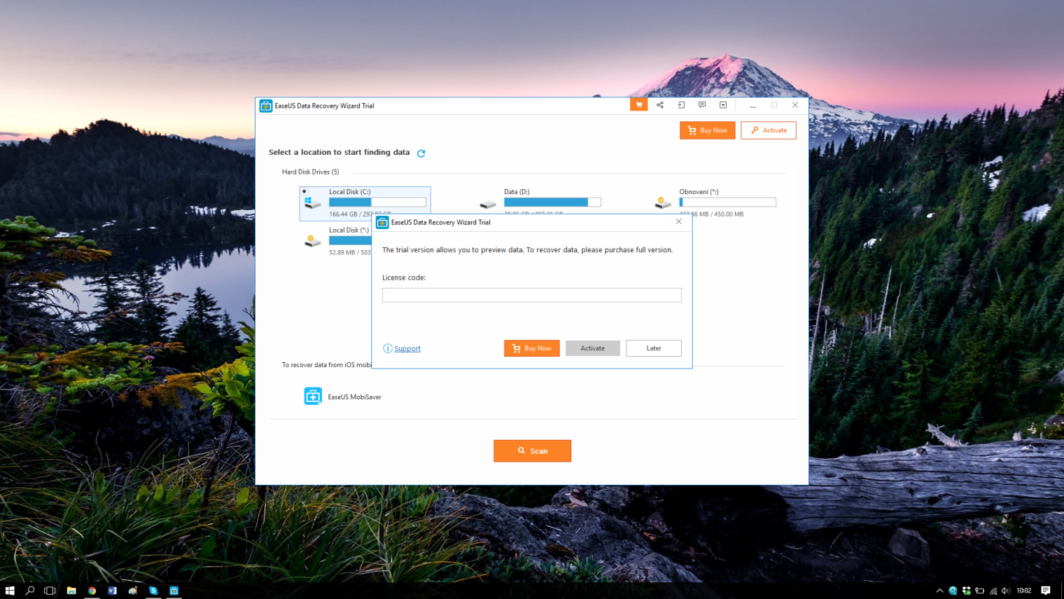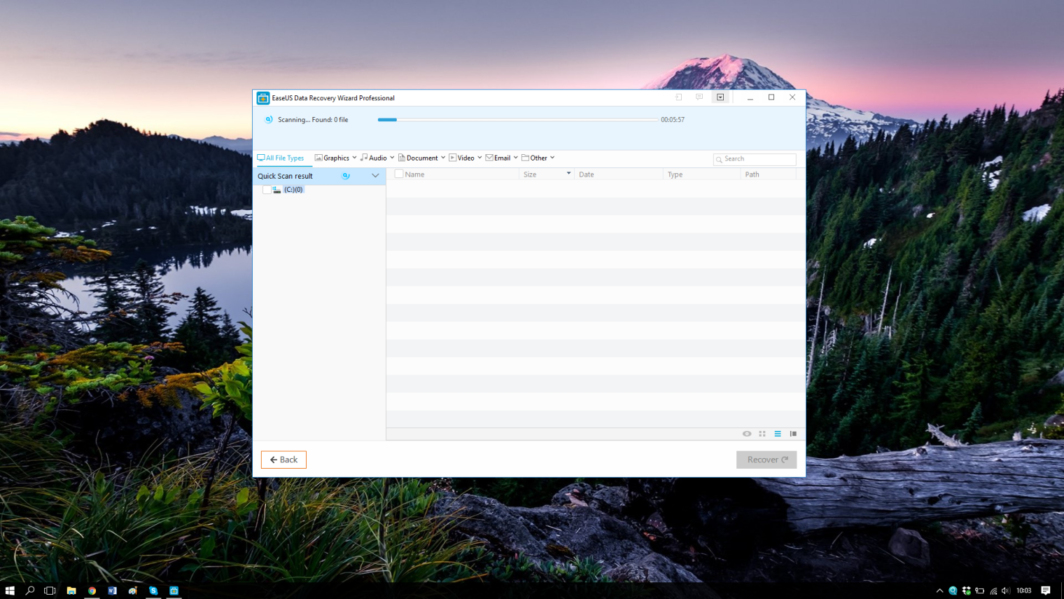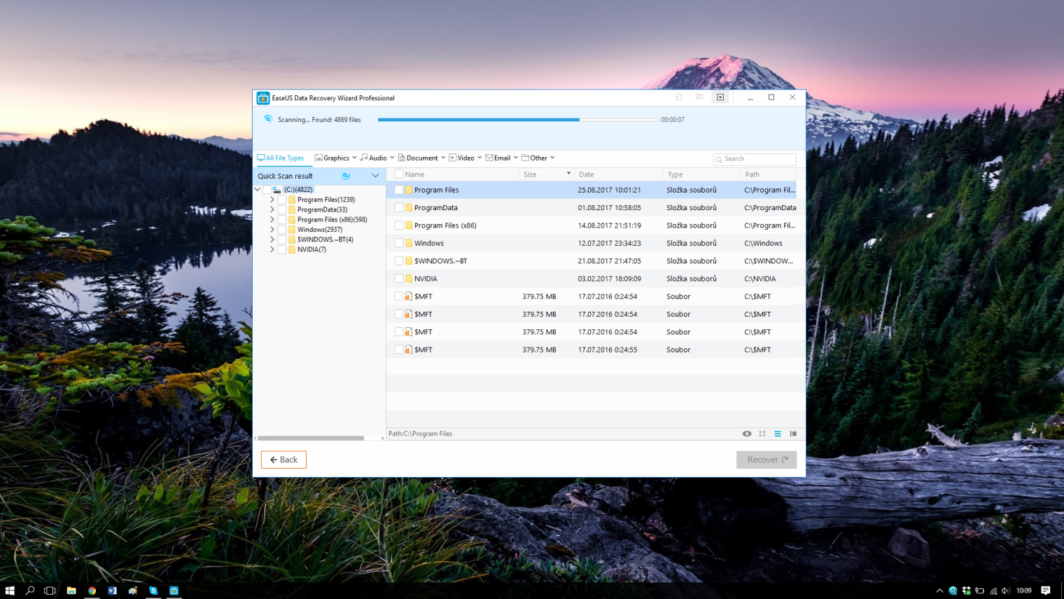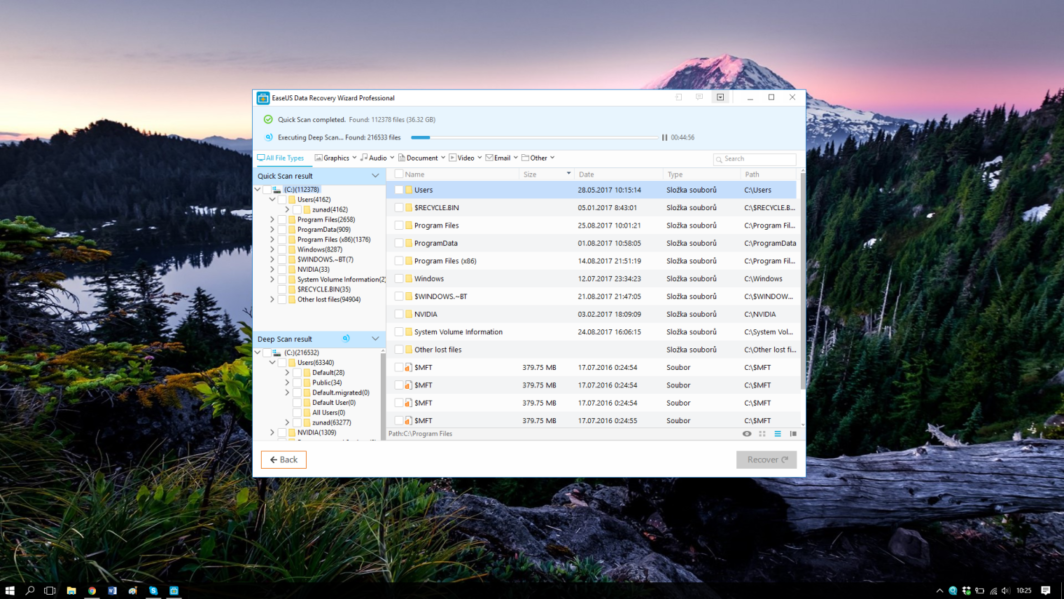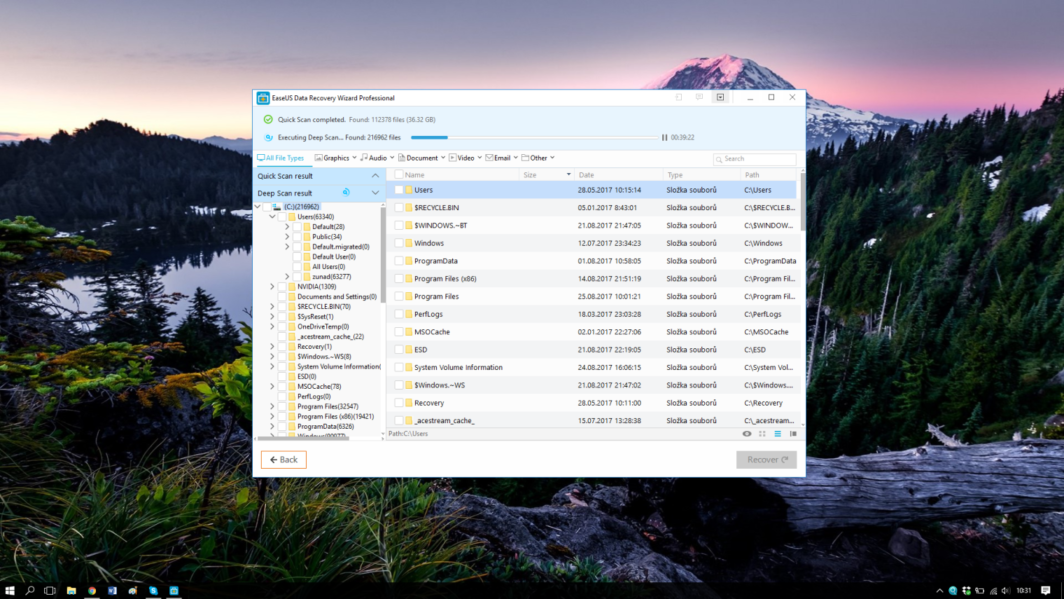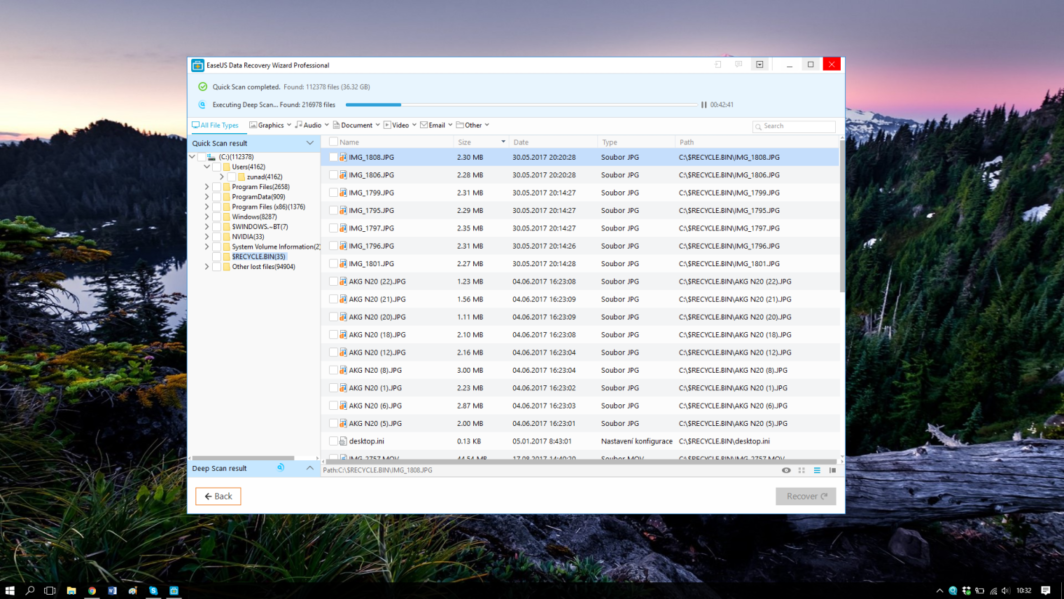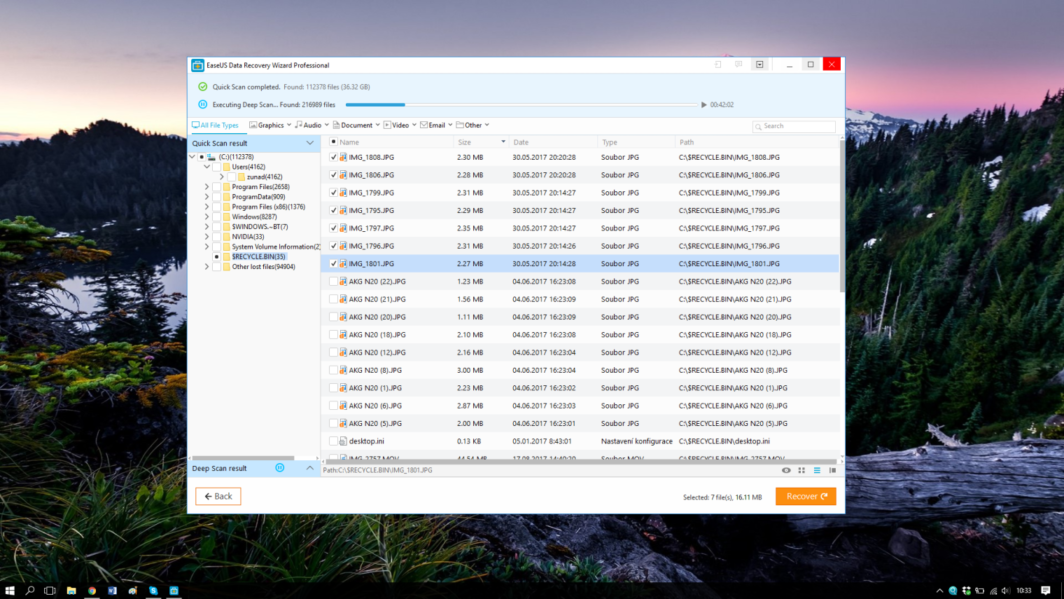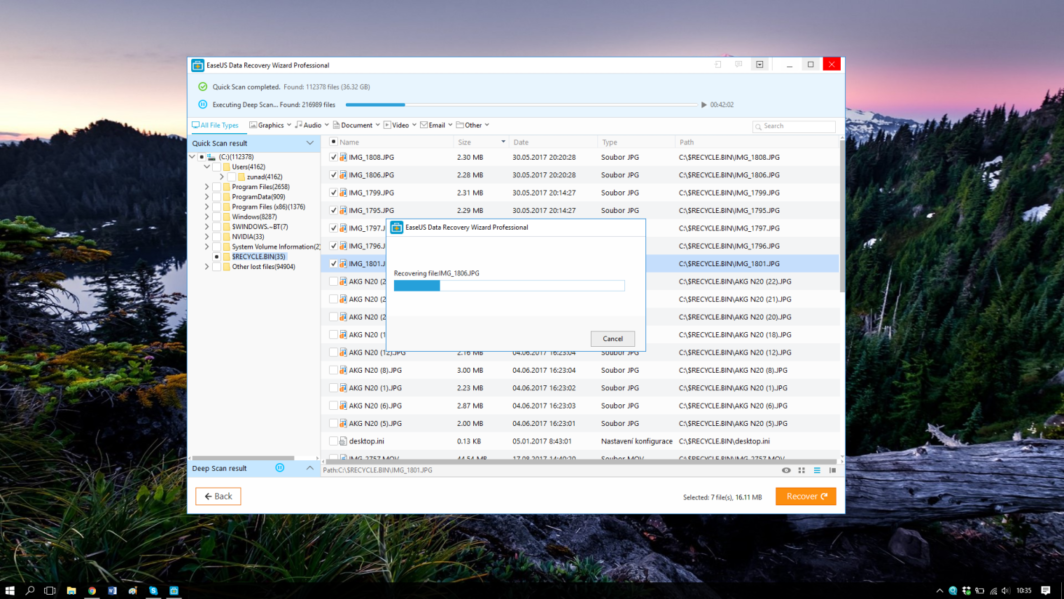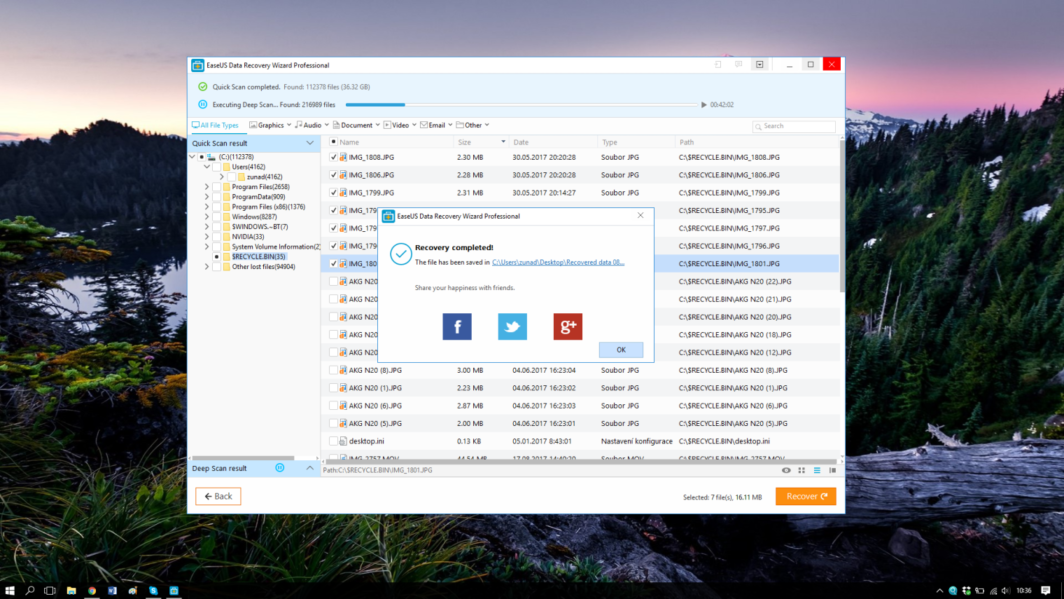ໃນການທົດສອບໃນມື້ນີ້, ພວກເຮົາຈະເບິ່ງຊອບແວທີ່ຈັດການກັບການຟື້ນຟູຂໍ້ມູນ. ເວລານີ້ມັນເປັນໂຄງການທີ່ເອີ້ນວ່າ EaseUS Data Recovery Wizard, ເຊິ່ງສະຫນັບສະຫນູນໂດຍບໍລິສັດ ຄວາມງ່າຍ. ສ່ວນຕົວແລ້ວ, ຂ້ອຍມີປະສົບການກັບຜະລິດຕະພັນຂອງບໍລິສັດນີ້ແລ້ວ, ຍ້ອນວ່າຂ້ອຍໄດ້ໃຊ້ໂຄງການໂຄລນ Todo Backup ຂອງພວກເຂົາຫຼາຍຄັ້ງແລະພໍໃຈກັບມັນ. ສະນັ້ນຂ້າພະເຈົ້າຢາກຮູ້ຢາກເຫັນຖ້າຫາກວ່າການແກ້ໄຂການຟື້ນຕົວຂໍ້ມູນເຮັດວຽກວິທີນີ້ເຊັ່ນດຽວກັນ.
ຂອງຄວາມຍາວປາການຟື້ນຟູຂໍ້ມູນຂອງ EaseUS ສາມາດໃຊ້ໄດ້ຟຣີໃນຮູບແບບຂອງການທົດລອງຈໍາກັດຄລາສສິກ. ມັນຖືກຈໍາກັດໂດຍຂະຫນາດສູງສຸດຂອງໄຟລ໌ທີ່ຟື້ນຕົວ (ເຖິງ 2GB) ແລະຂາດການປັບປຸງໃຫມ່ແລະການສະຫນັບສະຫນູນຊອບແວ. ສະບັບທໍາອິດທີ່ຈ່າຍເລີ່ມຕົ້ນທີ່ 90 ໂດລາ (ຕອນນີ້ຂາຍໃນລາຄາ 70 ໂດລາ) ແລະສະເໜີໃຫ້ທຸກຢ່າງໂດຍພື້ນຖານ ຍົກເວັ້ນບາງເຄື່ອງມືວິນິດໄສທີ່ມີຈຸດປະສົງເພື່ອໃຊ້ເປັນມືອາຊີບ. ມີສະບັບ $100 ທີ່ຍັງສາມາດສ້າງສື່ມວນຊົນ bootable ພິເສດ, ເຊິ່ງເຮັດໃຫ້ມັນເປັນໄປໄດ້ທີ່ຈະຟື້ນຕົວຂໍ້ມູນເຖິງແມ່ນວ່າຈາກລະບົບເສຍຫາຍທີ່ມີ boot ຫັກ. ໂຄງການດັ່ງກ່າວແມ່ນມີທັງສອງສໍາລັບການ Windows, ທັງສໍາລັບ macOS ແລະນະໂຍບາຍລາຄາແມ່ນຄືກັນສໍາລັບທັງສອງຮຸ່ນ.
ການຕິດຕັ້ງແມ່ນບໍ່ມີຄວາມຫຍຸ້ງຍາກແລະໃນເວລາທີ່ທ່ານກໍາລັງເຮັດໄດ້, ທ່ານຈະໄດ້ຮັບການທັກທາຍທີ່ມີການໂຕ້ຕອບຜູ້ໃຊ້ທີ່ເຄັ່ງຄັດຫຼາຍ. ໂດຍພື້ນຖານແລ້ວ, ນອກຈາກປຸ່ມເພື່ອເປີດໃຊ້ຜະລິດຕະພັນ, ທ່ານຈະບໍ່ພົບສິ່ງໃດທີ່ຈະລົບກວນທ່ານຈາກສິ່ງທີ່ທ່ານຄາດຫວັງຈາກໂຄງການ. ດັ່ງນັ້ນໃນຫນ້າຈໍຫລັກ, ທ່ານພຽງແຕ່ເຫັນແຜ່ນທີ່ເກັບໄວ້ໃນທ້ອງຖິ່ນແລະຕົ້ນຕໍ informace ກ່ຽວກັບພວກເຂົາ. ບັນຊີລາຍຊື່ສາມາດຟື້ນຟູໄດ້ຖ້າທ່ານເຊື່ອມຕໍ່ / ຕັດການເຊື່ອມຕໍ່ບາງແຜ່ນ. ທັງຫມົດທີ່ທ່ານມີເພື່ອເຮັດແມ່ນເລືອກໄດທີ່ທ່ານຕ້ອງການທີ່ຈະຟື້ນຟູແລະເລີ່ມຕົ້ນການສະແກນ.
ໃນປັດຈຸບັນພວກເຮົາກໍາລັງໄດ້ຮັບຕື່ມອີກແລະການໂຕ້ຕອບຜູ້ໃຊ້ແມ່ນແລ້ວ sophisticated, ສະເຫນີທາງເລືອກຫຼາຍ. ໃນສ່ວນເທິງທ່ານສາມາດເບິ່ງຄວາມຄືບຫນ້າ, ຂ້າງລຸ່ມນີ້ທ່ານສາມາດກໍານົດການກັ່ນຕອງໄຟລ໌. ໃນສ່ວນຊ້າຍ, ທ່ານຈະພົບເຫັນໂຄງສ້າງຕົ້ນໄມ້ຂອງໄຟລ໌ທີ່ຄົ້ນຫາຢູ່ໃນແຜ່ນ, ແລະໃນພາກກາງ, ລາຍລະອຽດຫນຶ່ງ. informace ແລະຫ້ອງສໍາລັບການຈັດການ. ທີ່ນີ້ທ່ານສາມາດຫມາຍຕິກໄຟລ໌ທີ່ເລືອກແລະຫມາຍໃຫ້ເຂົາເຈົ້າສໍາລັບການຟື້ນຕົວທີ່ມາໃນຂັ້ນຕອນຕໍ່ໄປ.
ສໍາລັບການສະແກນຕົວມັນເອງ, ໂຄງການເຮັດສອງປະເພດ. ທໍາອິດແມ່ນອັນທີ່ເອີ້ນວ່າ Quick Scan, ເຊິ່ງໃຊ້ເວລາປະມານ 10 ນາທີ, ຕິດຕາມດ້ວຍ Deep Scan, ເຊິ່ງຍາວກວ່າຫຼາຍແລະສາມາດໃຊ້ເວລາຫຼາຍກວ່າຫນຶ່ງຊົ່ວໂມງ (ຂຶ້ນກັບປະເພດແລະຂະຫນາດຂອງແຜ່ນທີ່ຖືກສະແກນ). ໃນລະຫວ່າງການສະແກນທັງຫມົດ, ມັນເປັນໄປໄດ້ທີ່ຈະຢຸດມັນແລະສືບຕໍ່ການຟື້ນຕົວຖ້າຫາກວ່າໂຄງການໄດ້ພົບເຫັນແລ້ວສິ່ງທີ່ທ່ານກໍາລັງຊອກຫາ.
ຂະບວນການຟື້ນຟູຕົວມັນເອງແມ່ນງ່າຍ. ມັນເປັນສິ່ງສໍາຄັນທີ່ຈະກ່າວເຖິງທີ່ນີ້ວ່າການຟື້ນຕົວໄຟລ໌ແມ່ນແນະນໍາໃຫ້ພຽງແຕ່ຫຼັງຈາກທັງສອງປະເພດຂອງການສະແກນສິ້ນສຸດລົງ. ເມື່ອທ່ານບໍ່ເຮັດສໍາເລັດຫນຶ່ງຂອງເຂົາເຈົ້າ, ໄຟລ໌ທີ່ໄດ້ຮັບການຟື້ນຟູອາດຈະບໍ່ໄດ້ຮັບການຟື້ນຟູຢ່າງເຕັມທີ່ແລະອາດຈະເສຍຫາຍໃນທີ່ສຸດ. ດັ່ງນັ້ນ, ຖ້າທ່ານຈິງຈັງກ່ຽວກັບການຟື້ນຕົວ, ບໍ່ໄດ້ຮັບການລໍ້ລວງໂດຍການເບິ່ງເຫັນຄັ້ງທໍາອິດຂອງໄຟລ໌ທີ່ເຈົ້າກໍາລັງຊອກຫາ. ສະເຫມີໃຫ້ໂຄງການສໍາເລັດການເຮັດວຽກຂອງມັນ. ເມື່ອສິ່ງນັ້ນເກີດຂຶ້ນແລະໄຟລ໌ທີ່ຕ້ອງການຖືກຫມາຍ, ມັນເປັນພຽງແຕ່ການເລືອກເອົາຈຸດຫມາຍປາຍທາງແລະຢືນຢັນການຟື້ນຕົວ. ການກູ້ຂໍ້ມູນອາດໃຊ້ເວລາຫຼາຍສິບນາທີ ຂຶ້ນກັບວ່າເຈົ້າກຳລັງກູ້ໄຟລ໌ຫຼາຍປານໃດ. ຄວາມຄືບໜ້າແມ່ນສະແດງຢູ່ໃນແຖບຄວາມຄືບໜ້າ. ເມື່ອເຮັດແລ້ວ, ໂປລແກລມຈະສ້າງໂຟເດີໃນຈຸດຫມາຍປາຍທາງເປົ້າຫມາຍທີ່ມີວັນທີການຟື້ນຕົວແລະພາຍໃນມັນຈະເປັນໄຟລ໌ທີ່ຟື້ນຕົວດ້ວຍໂຄງສ້າງບັນທຶກທີ່ຖືກຮັກສາໄວ້.