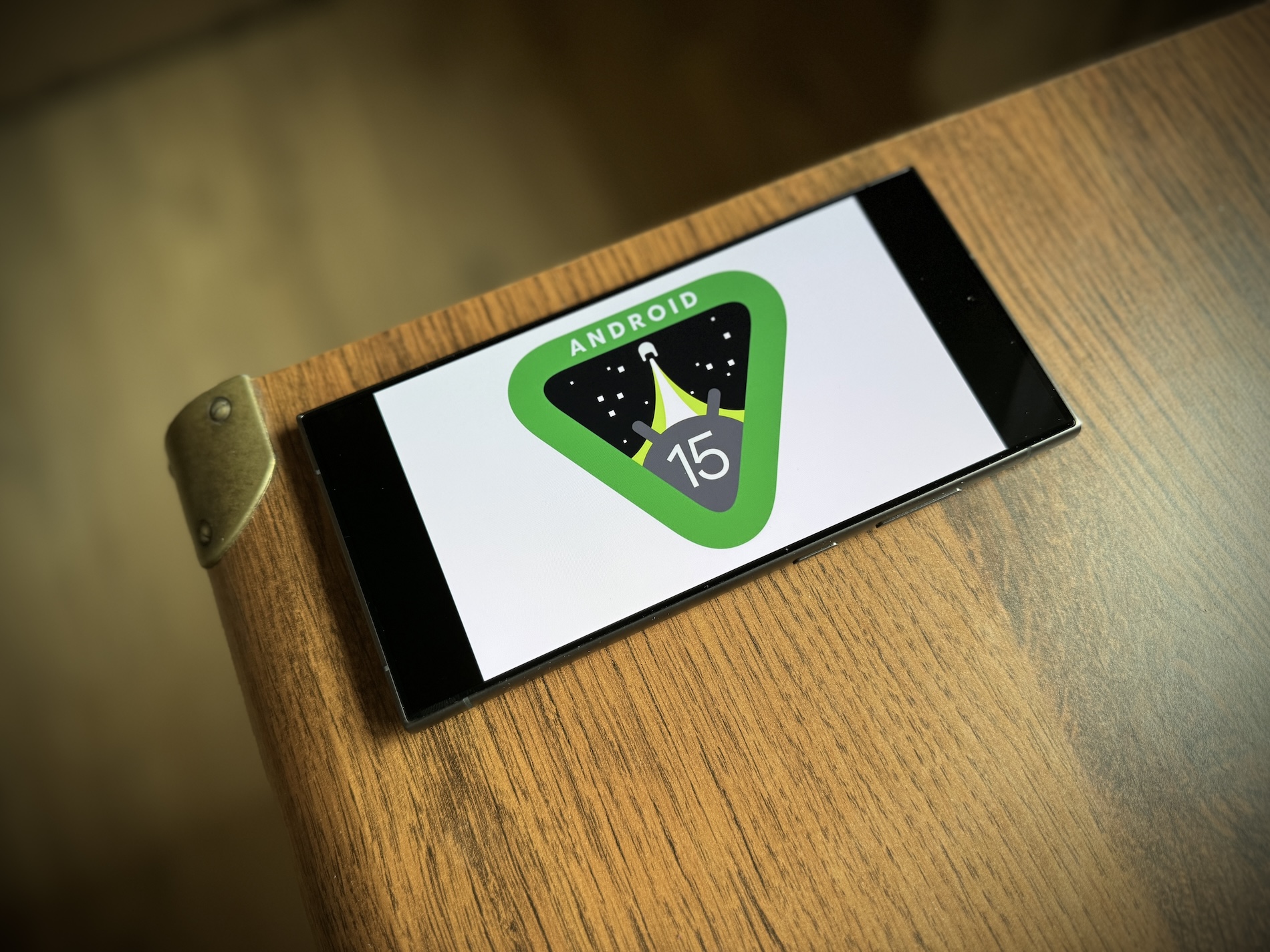Společnost Samsung dodává své telefony Galaxy s mnoha předinstalovanými aplikacemi, kdy je jednou z nich i titul Galerie. Na první pohled může vypadat jako jakákoli jiná dostupná v Google Play, ale jakmile ji začnete hlouběji zkoumat, zjistíte, že nabízí mnohem více než jen zobrazování pořízených fotografií.
Gallery Labs
Tato funkce vám umožní povolit experimentální funkce, se kterými získáte mnoho dalších editačních možností. Obvykle se sice jedná o jejich bata verze, i tak jsou ale velice dobře použitelné.
- Zobrazte v galerii nějakou fotografii.
- ໃຫ້ຄລິກໃສ່ ikonu tužky.
- ເລືອກຂໍ້ສະເໜີ ສາມຈຸດ ຂວາລຸ່ມ.
- ເລືອກເມນູທີ່ນີ້ Labs.
- Zapněte dostupné možnosti.
- V horní části se vám pak zpřístupní nové funkce, jako např. Mazání objektů.
ຮັກສາຄວາມປອດໄພໂຟນເດີ
Ať už fotografie nebo videa můžete také přesunout do Zabezpečené složky, aby se vám náhodou nestalo, že takový obsah uvidí někdo, kdo nemá. Taková složka uchovává všechna vaše data v bezpečí a šifrovaném formátu, takže se k nim nikdo jiný než vy, nedostane.
- Vyberte fotografie nebo videa, které chcete do Zabezpečené složky přesunout.
- Vpravo dole klepněte na nabídku ຕໍ່ໄປ.
- Zde úplně dole vyberte Přesunout do Zabezpečená složka.
- Pokud tuto možnost využíváte poprvé, budete si muset nejdříve zabezpečenou složku nastavit. Můžete být také vyzváni k přihlášení se účtem u Samsungu.
- Přihlaste se, udělte potřebná oprávnění a zadejte zabezpečení (heslo, vzor nebo kód).
Přímá barva
Kromě mazání objektů nabízí Galerie minimálně ještě jeden skutečně zajímavý nástroj pro editaci vašich fotografií. Jedná se o Přímou barvu, která vám umožňuje změnit fotografii na černobílou, přičemž barevné zůstanou pouze ty konkrétní části nebo objekty, které si sami vyberete.
- V Galerii otevřete fotografii, kterou chcete editovat.
- ໃຫ້ຄລິກໃສ່ ໄອຄອນສໍ ve spodním panelu nástrojů přejděte do režimu úprav.
- ເລືອກ ການສະເຫນີສາມຈຸດ ໃນແຈຂວາລົງ.
- Zde zvolte možnost Přímá barva.
- Fotografie se nyní automaticky převede na černobílou.
- Klepněte na objekt, který chcete mít barevný.
- Změny budou platit i pro všechny objekty obsahující na fotografii stejnou barvu. Pro odstranění špatně určené barvy stačí použít druhou nabídku, pro ruční mazání pak třetí.
- ໃຫ້ຄລິກໃສ່ ສຳເລັດແລ້ວ změny aplikujete.
ຂໍ້ມູນ EXIF
V aplikaci si můžete i snadno zobrazit EXIF data pořízených fotografií a videí a pokud chcete, je zde možnost je dokonce upravovat. Pro jejich zobrazení stačí po fotografii potáhnout prstem směrem nahoru. Chcete-li zobrazené údaje editovat, např. v případě sdílení obsahu nejen na sociální sítě ale i přátelům, postupujte následovně:
- Klepněte na šipku vpravo od zobrazených informací.
- Nyní se vám zobrazí podrobnější přehled EXIF dat.
- ແຕະທີ່ຕົວເລືອກ ແກ້ໄຂ ໃນມຸມຂວາເທິງ.
- Nyní můžete změnit datum, čas, název souboru a zeměpisné označení místa, kde byl záznam pořízen.
- Po dokončení editace už jen vyberte možnost ບັງຄັບ.
Synchronizace s OneDrive
V rámci partnerství se společností Microsoft nabízí Samsung nativní integraci služby OneDrive nejen do aplikace Galerie, ale ostatně i do celého One UI. Pokud si tedy předplácíte službu Microsoft 365, můžete využít až 1TB prostor cloudu společnosti pro svůj vizuální obsah a automaticky do něho zálohovat všechny své fotografie a videa.
- ເປີດແອັບແກເລີຣີ.
- ໃຫ້ຄລິກໃສ່ tlačítko tří linek ໃນແຈຂວາລົງ.
- ເລືອກຂໍ້ສະເໜີ ເມືອງ Nastaven.
- ເລືອກທາງເລືອກ Synchronizovat s OneDrive.
- Souhlaste s podmínkami a poté klepněte na položku ເຊື່ອມຕໍ່.
- Pokud jste tak ještě neučinili, musíte se přihlásit k účtu Samsungu, poté se přihlaste pomocí svého účtu u Microsoftu.
- Po dokončení budou všechny fotografie a videa v galerii automaticky zálohovány do služby OneDrive. Můžete je procházet, třídit, označovat je i v nich vyhledávat.
ເຈົ້າສາມາດສົນໃຈ